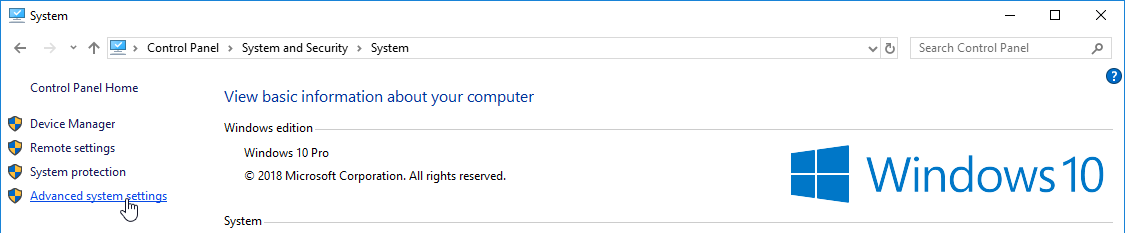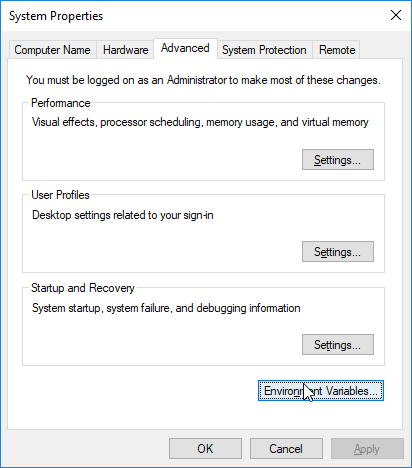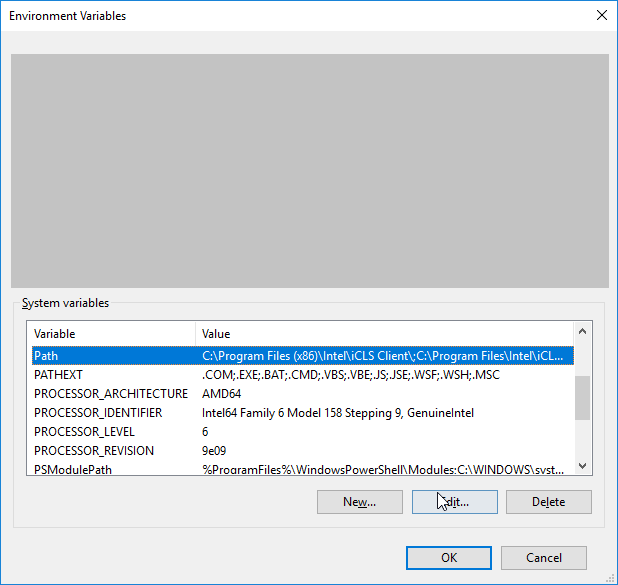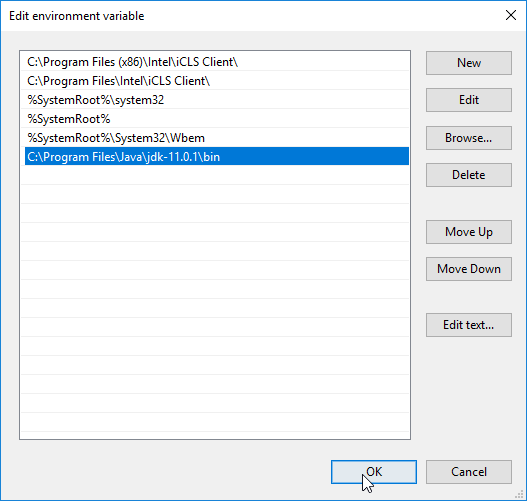कुछ PC में पहले से Java Installed हो सकता है। यह जाँचने के लिए कि क्या आपने विंडोज़ PC पर
Java Installed किया है। Start bar में सर्च करें Command Prompt या
cmd टाइप करे।
Command Prompt खुलते ही टाइप करे java -version जैसा की निचे दिख रहा
है।
C:\Users\Brajlal> java -version
यदि Java installed है, तो आपको कुछ इस तरह दिखाई देगा (Java के version अलग दिख सकता है, यह Java के version पर निर्भर करता है)।
C:\Users\Brajlal> java -version
java version "1.8.0_251"
Java(TM) SE Runtime Environment (build 1.8.0_251-b08)
Java HotSpot(TM) 64-Bit Server VM (build 25.251-b08, mixed mode)
यदि Java आपके कंप्यूटर पर installed नहीं है, तो आप इसे मुफ्त में डाउनलोड कर सकते हैं oracle.com से।
इस ट्यूटोरियल में, हम Netbeans में जावा कोड लिखेंगे, जो जावा फाइलों के बड़े संग्रह को
प्रबंधित करते समय विशेष रूप से उपयोगी होते हैं। Netbeans इस्तेमाल करने के लिए Java SE
Development Kit होना चाहिए इसे डाउनलोड करने के लिए
https://www.oracle.com पे जाके
javase-jdk8 डाउनलोड करे या google में सर्च करे jdk8.
Java SE Development Kit 8 डाउनलोड करने केबाद इसे install कर ले, इसके बाद हमे इसे Windows PC के लिए सेटअप करना होगा जिसका तरीका निचे दिए गए है ।
Windows के लिए Setup
- "System Properties" पे जाये (Control Panel > System and Security > System > Advanced System Settings)।
- "Advanced" tab पे जायिए वहा पर
Environment variablesबटन पर क्लिक करे। - फिर,
Pathसेलेक्ट करे औरEditबटन पर क्लिक करे। - "New" बटन पर क्लिक करे तथा path को ऐड कर दे, जहा पर Java installed है, bin तक. डिफ़ॉल्ट रूप से Java C:\Program Files\Javajdk-11.0.1 में installed होता है फिर, "OK" पर क्लिक करें, और सेटिंग्स को Save कर ले।
- अंत में, Command Prompt (cmd.exe) खोलें और java -version टाइप करें कि क्या जावा आपके मशीन पर चल रहा है।
Step by Step with Image